【「簡単画面撮影ツール(PettyCamera2)」アプリの紹介】
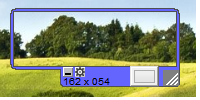
簡単画面撮影ツール(以下、PettyCamera2)はデスクトップ上に枠を表示してその中の部分を撮影し、画像ファイルとして保存するためのソフトウェアです。
Windowsを使用している際に、ゲーム画面中のキャラクターや各種業務ソフトの操作手順、Webページに書かれている確認番号など表示されている内容を保存しておきたい場合があるかと思います。この際に表示内容を画像として保存しておくことを「スクリーンショット(「SS」や「スクショ」と略されることもあります)を撮る」と言います。
通常、スクリーンショットを撮るにはキーボードのPrintScreenキー(「PrintScr」や「PrSc」と略して刻印されている場合が多いです)を押し、その後画像ファイルを編集できる「ペイント」などに「貼り付け」を行って保存するという手順をとります。
- 「Alt + PrintScreen」キーでアクティブな画面だけ撮影することも出来ます。
- 新しいWindowsでは「Windows + PrintScreen」キーでデスクトップ全体が撮影され、「スクリーンショット (1).png」のように画像ファイルとして保存される機能もあります。
これでは、いささか手間がかかりますし、必要のない部分まで撮影してしまったり目的の複数のウィンドウだけをまとめて撮影したりするのにも不便です。
そこで2003年に「枠に入れて押すだけ! 簡単画面撮影ツール PettyCamera」としてソフトウェアを開発、提供を開始しました。時代は流れ、Windows Vistaへの対応、Window98系(98/SE/ME)のサポート終了となり、高DPIモニターの登場などWindowsも少しずつ変化していきました。
初代から受け継がれるクリップボードを経由した方式(手作業でスクリーンショットを撮影する方法と同じやり方)の最終バージョンであるver 1.5、Windows 10など一部の方向けに案内して提供していたクリップボードを介さずに直接撮影するver 1.7bがありました。おかげさまでトータルダウンロード数も80万を超え、ご好評頂けているようです。
「PettyCamera2」はそんな初代PettyCameraから新しいWindowsへ対応させるべく、開発当初から受け継いでいる簡単&直観的な操作を踏襲しつつゼロからリニューアルを行った新しいPettyCameraとして誕生しました。
ご利用にあたり
PettyCamera2はフリーソフトウェアです。著作権などの権利は作者であるRainyLainにあります。
このプログラムのご利用にあたっては、個人・企業内・学内などを問わず原則無料にてお使い頂けます(営利目的の場合は下記参照のこと)。なお、このプログラムの使用によるいかなる損害に対しても作者は責任を負いません。
配布は作者のウェブサイトを通じて、または作者が許諾または委任したウェブサイトやCD-ROM等のメディアをもって行われ、配布形状であるZIP圧縮ファイルそのままの形状を維持するものとします。配布形態を変更して部分的または改変しての配布は禁止されます。
<主な禁止行為の例>
- ブログや掲示板などで勝手にコピーを配布してはいけません。
→ 不特定多数への勝手な配布になります。 - ダウンロードファイルへの直リンクの案内。
→ 「http://~.zip でダウンロードできる」などの書き込みはダメです。
ちゃんと説明や案内などが書かれている(許可された)URLをご案内下さい。
<相談して頂きたい例>
- 企業内PCへのキッティングでの導入やインターネット接続などが制限されているローカル環境(LAN内)でのNAS等共有ファイル置き場への配置。
→導入先の名称や導入規模などを添えてご相談ください。
(基本的にはどこでどの程度の量が使われているのかが知りたいだけです)
(中/大規模を想定していますので、数台程度なら連絡不要です) - 販売を目的としたPC等にインストールまたは配置を行うことや、このプログラムを使用することが前提となるようなシステムへの組み込みなど営利目的の場合。
→有償にてライセンス購入が必要となる場合があります。
動作環境
本プログラムはWindows専用です。iOSやAndroidでは動作しません。また、WindowsにおいてARM版など特殊なものでは動作しません。
対象となるWindowsは、Vista、7、8(8.1)、10です。32bitまたは64bitにて動作します。
(すべての環境において動作を保証するものではありません)
Windows XPなど古いOSで使用したい場合はver1.xをご利用ください。ver2.0以降はWindows XPや Windows 2003 serverでは実行できません。
![]()
![]()
![]()
![]() 32bit / 64bit
32bit / 64bit
- WindowsはMicrosoft社の商標または登録商標です。
- iOSはApple社の商標または登録商標です。
- AndroidはGoogle社の商標または登録商標です。
- Windows VistaはMicrosoft社のサポートが2017年4月に終了しています。タスクバーの動作など一部の機能が以降のOSと異なります。
- Windows 7はMicrosoft社のサポートが2020年1月に終了しました。(企業向け有償サポートも2023年1月に終了しました)
- Windows 8/8.1はMicrosoft社のサポートが2023年1月に終了しました。(企業向け有償サポートはありませんでした)
ダウンロード
最新版(履歴) :2021年4月22日 ver 2.2 b
ファイルサイズ:218KB (32bit/64bit共通)
旧バージョンについて
旧バージョンはWindows 2000、XPなど古いOS向けのものです。基本機能はPettyCamera2とあまり変わりませんが、Windows 10など新しいOSで使用すると追加の設定が必要であったり、うまく動作しないなどの問題が発生する場合があります。
旧資産の活用などやむをえない場合以外は最新バージョンをお使いください。
- PettyCamera2と同じ直接撮影方式を採用しています。
- 設定ファイルを使用しています。
- 画像ファイルの保存先はPettyCamera.exeと同じフォルダ配下の「ScreenShot」フォルダになります。
- 高DPI環境下でもそのまま使用できます。(互換設定は不要です)
- 手作業と同じクリップボード経由方式を採用しています。
- 設定ファイルを使用しています。
- 画像ファイルの保存先はPettyCamera.exeと同じフォルダ配下の「ScreenShot」フォルダになります。
- 高DPI環境下(デスクトップのテキスト表示を120%にしているなどで、撮るとサイズが合わない)では、手動にて互換設定が必要です。
PettyCamera.exeファイルを右クリックしてプロパティを表示し「高DPI設定では画面のスケーリングを無効にする」をチェックしてご使用ください。
インストール方法

または、

圧縮ファイル(ZIPファイル)をダウンロードしたら、ファイルを右クリックしてメニューから「プロパティ」を選択します。
表示されたプロパティ画面の下部にある「ブロックの解除」ボタンがある場合はボタンを押して解除してください。またはセキュリティ欄に「許可する」が表示されている場合はチェックを入れてください。
なお圧縮ファイルを既に解凍(展開)してしまっている場合は、中身のファイルに対して同様にプロパティを表示して解除を行えば問題ありません。
※「ブロックの解除」が行われていない場合は、アプリ起動時に毎回確認画面が表示されます。
ダウンロードした圧縮ファイル(ZIPファイル)を適当なフォルダに解凍(展開)してください。基本的に圧縮フォルダを解凍(展開)するだけでインストールは完了です。別途インストーラを起動するなどは必要ありません。
<ファイル構成>
PettyCamera2 … フォルダ
├ PettyCamera2.exe … 実行ファイル(32bit/64bit共通)
└ ReadMe.txt … ここに書かれている事と同様の内容のテキストファイル
※PettyCamera2.exeまたはPettyCamera2_x64.exeのどちらかのみが同梱されている場合があります。その場合で同梱されていな方が必要な場合はダウンロード元より必要なものをダウンロードし直してください。
アンインストール方法
- タスクバーなどにピン止めしている場合は、ピン止めを外してください。
- PettyCamera2フォルダごと削除してください。
設定情報がわずかにレジストリに残ってしまいますが、通常利用で問題になることはありません。どうしてもレジストリからも削除したい方は以下をご参考ください。
| ※知識のない方のレジストリ操作は大変危険です。 Windowsが正常に動作しなくなる事があります。 |
| ・オプション画面などの設定情報 HKEY_CURRENT_USER\Software\RainyLain\PettyCamera2 |
また、ver2.2からは設定内容を記したファイル等が作成される事があります。
| ・設定データ格納フォルダ C:\Users\(ユーザー名)\AppData\Roaming\RainyLain\PettyCamera2 |
※「プログラムと機能」一覧に記録されないため、ここからアンインストールすることはできません。
使い方
■どれを起動したらいい?
お使いのWindowsが32bit(bit=ビット)の場合、またはよく分からない場合はPettyCamera2.exeを実行してください。お使いの環境が32bitでも64bitでもどちらでも問題なく使用できます。
64bit環境の場合はPettyCamera2_x64.exeを実行してください(パフォーマンス的に認知できる差は出ませんが)。→現在64bit専用は配布していません
■どうやって使うの
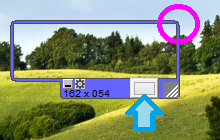
PettyCamera2を実行して表示される「枠」の中に撮影したいものを納めます。
枠はマウスで四隅を操作して大きさを変える事ができます。枠を移動させるには四隅やボタン以外の部分をマウスでつかんで移動させます。
そして枠の右下にあるシャッターボタンを押します。
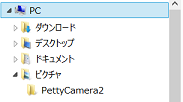
撮影が成功すると右下のタブ部分に保存した画像ファイルのサイズが表示され、タスクバーのアイコンが点滅します。画像ファイルはピクチャフォルダ配下にPettyCamera2というフォルダが作成されそこに保存されます。
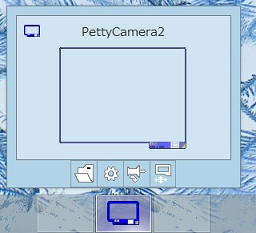 Windows 8以降ではタスクバーのボタンにマウスを持っていくとサムネイルが表示されるようになりましたので、サムネイルボタンを追加しました。
Windows 8以降ではタスクバーのボタンにマウスを持っていくとサムネイルが表示されるようになりましたので、サムネイルボタンを追加しました。
左から、保存先フォルダを開く、オプション画面を表示する、枠が動かないようにロックする、枠のコントローラを表示するボタンです。
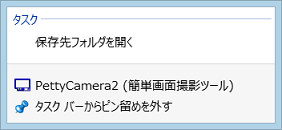 アイコンをタスクバーにピン止めするとPettyCamera2を起動していなくてもアイコンを右クリックすれば保存先フォルダをすぐに開けるようにもなります。
アイコンをタスクバーにピン止めするとPettyCamera2を起動していなくてもアイコンを右クリックすれば保存先フォルダをすぐに開けるようにもなります。
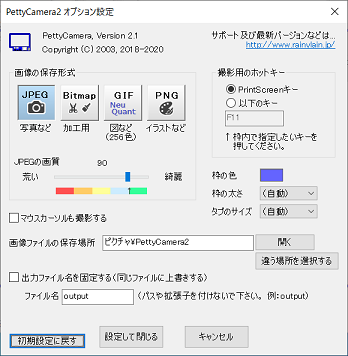 こちらはオプション設定画面です。
こちらはオプション設定画面です。
枠の右下にある歯車ボタンや、F1キー、タスクバーのボタンなどから表示できます。
■保存する画像ファイルの種類は何があるの?
最初の状態ではJPEGファイルとして画像が保存されます。JPEGはデジカメの写真やインターネット上の画像でよく使用されるものです。その他にも、オプション画面やメニューからビットマップ(~.bmp)、GIF(~.gif)、PNG(~.png)を選択する事ができますので利用目的に応じて変更してください。
| JPEG | デジカメ写真などにも使われている一般的なものです。インターネット上で画像を扱うのに適したもので、画像を圧縮することでファイルサイズを小さくしています。ただ、写真などでは分かりにくいものの、図などでは線など輪郭がぼやけたりノイズが目だったりします。 |
|---|---|
| ビットマップ | ありのままをそのまま保存するので、後で加工するのに向いています。ただファイルサイズが大きいので、加工後には他の種類に変換したりしないとなりません。 |
| GIF | 256色しか使えませんがJPEGのように輪郭がぼけたりしません。古くからあるもので、色数を減らすことでファイルサイズを大幅に減らしているので簡単なアイコンのような絵やグラフなどに適しています。 PettyCameraシリーズでは「NeuQuant」という減色技術を利用させて頂いています。 (「Neural-Net Quantization Algorithm」に感謝!) |
| PNG | JPEGとGIFの不満点を解消したような新しいものです。画像そのものは圧縮加工しませんので、輪郭がぼけたりノイズが入ったりといったことはありません。原理的にはビットマップを圧縮ファイルにした様なものです。ただ、JPEGほどファイルサイズを小さくできないのでイラスト作品などで利用される事が多いかと思います。 |
■メニューってどうやって表示するの?
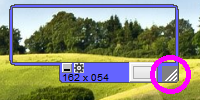
枠の右下にある角部分で右クリックします。(エッジメニューと呼んでいます)またはPettyCamera2がアクティブな状態でキーボードの「Alt」キーを押します。他には、タスクバーのサムネイル画像を右クリックすることでも表示できます。
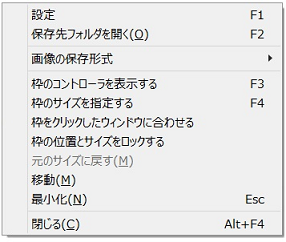
■保存したい画像ファイルの種類を一時的に変える方法
オプション設定の内容に関わらず、その時だけ例えばビットマップで保存したいといった様な場合に、以下のキーボードのキーを押したまま撮影してみてください。
| 押すキー | 保存される画像の種類 |
|---|---|
| J | JPEG |
| B | ビットマップ |
| G | GIF |
| P | PNG |
■「ホットキー」てなに?
ホットキーは「ショートカットキー」の仲間のようなものです。
例えばメモ帳を使用している場合を考えてみてください。テキストを選択してキーボードの「Ctrl + C」キーで文字列のコピーが行えますよね? ただ、メモ帳をアクティブにしていなくてブラウザでインターネットを閲覧していたら「Ctrl + C」キーを押しても当然メモ帳の内容はコピーできません。これがショートカットキーの動作です。
PettyCamera2でシャッターボタンをキーボードで押したい場合を考えます。枠を動かしたりする必要がなければ、そのままブラウザなりを操作したままバシャバシャ撮影したい場合があるでしょう。そういったアクティブになっていなくても押したら反応してくれるショートカットキーの事をホットキーと呼びます。
最初の状態ではこのホットキーはPrintScreenキーが割り当てられています。ただ、Windows 10ではこのPrintScreenキーの争奪戦のような状態になってしまっている場合があり、PettyCamera2の起動時に使用できないというメッセージが表示されることがあります。また、最近のいくつかのキーを兼ねたキーボードなどでは押しにくい(Fnキーを同時に押さなければならないなど)場合もあるでしょう。そういった場合は枠にある歯車ボタンかメニューからオプション設定画面を開いて、別のものに変更してください。
■タスクバーにピン止めできないのだけど?
PettyCamera2.exeの保存先がローカルコンピュータではなく、NASなどのネットワーク上にある場合はタスクバーにピン止めできません。タスクバーにピン止めするとPettyCamera2を実行していなくても画像ファイルの保存先フォルダを開くメニューが追加されます(ピン止めしたアイコンを右クリックしてタスクメニューを表示してください)。
■枠のサイズ変更とか微調整が難しいのだけど...
メニューから、またはPettyCamera2がアクティブな時にF3やF4キー押下で枠を操作する画面を表示することができます。
- 枠のコントローラ(F3キー)
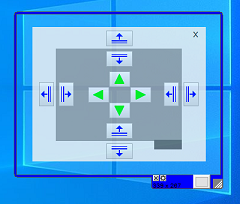 中央のボタンで枠が移動し、周りのボタンで枠のサイズが変更できます。
中央のボタンで枠が移動し、周りのボタンで枠のサイズが変更できます。
あと1ドット右へ動かしたいというような場合に使います。ボタンを押しっぱなしにすると連続で動きます。
コントローラ画面のどこか空いている部分で右クリックするか「x」ボタンで閉じます。
- 枠のサイズ選択(F4キー)
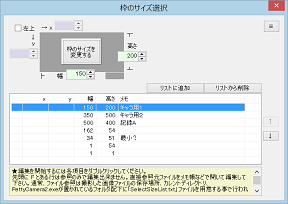 数値で枠のサイズを指定したい場合に使います。
数値で枠のサイズを指定したい場合に使います。
メモ付きでサイズ設定を保存しておく事もできます。
いつも決まったサイズで画像を撮影しているという様な場合に便利です。
■お使い頂けない例
- ゲームや動画など全画面表示になっている場合の撮影
⇒PettyCamera2の枠が表示されません。 - Windows MediaPlayerなどで動画を再生中に撮影した際に保存された画像の動画部分が真っ黒な四角となっているような場合
⇒ビデオカードからモニターに直接画像情報が転送されてしまうためいかなるスクリーンショットを撮影するツールでも撮影できません。
ビデオオーバーレイという技術で、デスクトップ上には本当に黒い四角だけが描かれており、動画部分はデスクトップへの描画を介さずに行われます。
更新履歴
| 2018/01/06 | ver2.0 | 初版リリース |
| 2018/03/01 | ver2.0b | ピクチャなどのフォルダパス取得で失敗する例があったため修正 |
| 2020/08/02 | ver2.1 | 枠幅とボタンサイズの変更オプションを追加 ・DPIスケーリングへの対応状況を改善 |
| 2021/04/17 | ver2.2 | 枠のサイズ選択画面の機能更新 ・位置の指定やサイズ設定情報のインポート/エクスポートなど ・ハイコントラスト対応を含む表示色に関する幾つかの改善 |
| 2021/04/22 | ver2.2b | 枠のサイズ選択画面のファイル参照で多重になる場合がある問題の修正 |
※PettyCamera2はver2.0からスタートしています。ver1.xは2003年から提供が開始された初代PettyCameraのバージョンとなっています。大幅リニューアルにつき、名称に2を付加していますが「PettyCamera ver2.x」と同義です。